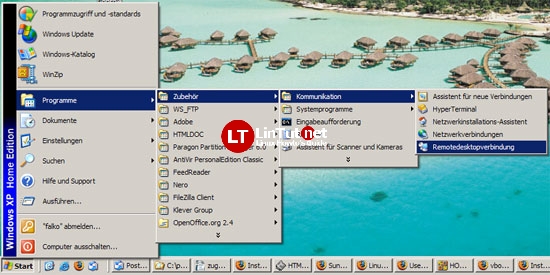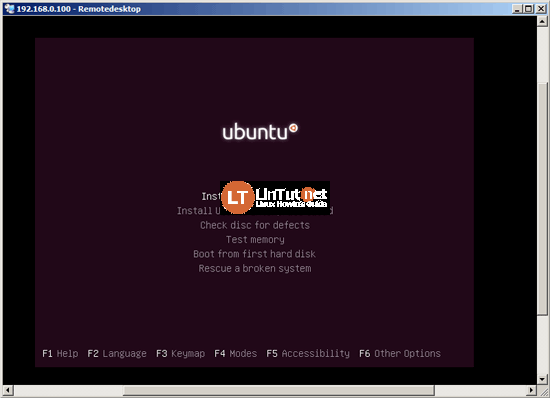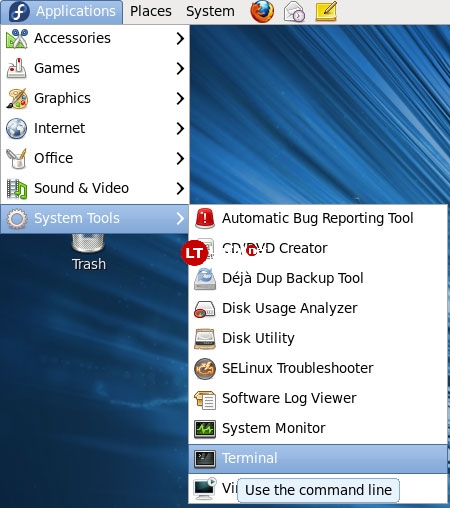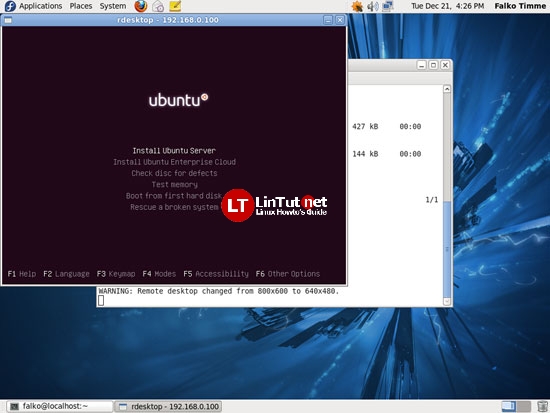This guide explains how you can run virtual machines with VirtualBox 4.2 on a headless Fedora 18 server. Normally you use the VirtualBox GUI to manage your virtual machines, but a server does not have a desktop environment. Fortunately, VirtualBox comes with a tool called VBoxHeadless that allows you to connect to the virtual machines over a remote desktop connection, so there’s no need for the VirtualBox GUI.
1 Preliminary Note
I have tested this on a Fedora 18 server (host system) with the IP address 192.168.0.100 where I’m logged in as a normal user (user name admin in this example) instead of asroot.
If you only have a root account, but no normal user account, create one as follows (user admin, group admin)…
# groupadd admin # useradd -d /home/admin -m -g admin -s /bin/bash admin
… create a password for the new user…
# passwd admin
… and log in as that user.
2 Installing VirtualBox
To install VirtualBox 4.2 on our Fedora 18 server, we need root privileges, therefore we run
$ su
Make sure your kernel is up to date:
yum install kernel
If the kernel gets updated, you must reboot…
reboot
Log in as a normal user again and become root:
su
Then we install the dependencies for VirtualBox 4.2 as follows:
# yum groupinstall 'Development Tools' # yum groupinstall 'Development Libraries' # yum install SDL kernel-devel kernel-headers dkms
Next download and register the VirtualBox public rpm key:
# wget -q http://download.virtualbox.org/virtualbox/debian/oracle_vbox.asc # rpm --import oracle_vbox.asc # rm -f oracle_vbox.asc
Now we enable the VirtualBox Fedora repository on our system:
# cd /etc/yum.repos.d/ # wget http://download.virtualbox.org/virtualbox/rpm/fedora/virtualbox.repo
We can now simply install VirtualBox 4.2 as follows:
# yum install VirtualBox-4.2
Starting with version 4.0, VirtualBox has introduced so called “extension packs” and has outsourced some functionality like remote desktop connection support (VRDP) that was part of VirtualBox packages before version 4.0 into these extension packs. Because we need remote desktop connections to control our virtual machines, we need to install the appropriate extension pack now. Go to http://www.virtualbox.org/wiki/Downloads, and you will find a link to the following extension pack:
VirtualBox 4.2.6 Oracle VM VirtualBox Extension Pack
Support for USB 2.0 devices, VirtualBox RDP and PXE boot for Intel cards.
Download and install the extension pack as follows:
# cd /tmp # wget http://download.virtualbox.org/virtualbox/4.2.6/Oracle_VM_VirtualBox_Extension_Pack-4.2.6-82870.vbox-extpack # VBoxManage extpack install Oracle_VM_VirtualBox_Extension_Pack-4.2.6-82870.vbox-extpack
(Make sure you grab the latest version from the VirtualBox web site.)
Now we must add the user that will run VirtualBox (admin in this example) to the vboxusers group:
# /usr/sbin/usermod -G vboxusers admin
VirtualBox is now installed and ready to be used.
Type
# exit
to leave the root account and become a normal user (admin) again.
3 Using VirtualBox On The Command Line
3.1 Creating A VM
To create a VM on the command line, we can use the VBoxManage command. See
$ VBoxManage --help
for a list of available switches and (highly recommended!) take a look at http://www.virtualbox.org/manual/ch08.html.
Before we create a virtual machine, we need to find out how the primary network device is named on Fedora:
$ ifconfig [admin@server1 ~]$ ifconfig lo: flags=73<UP,LOOPBACK,RUNNING> mtu 16436
inet 127.0.0.1 netmask 255.0.0.0 inet6 ::1 prefixlen 128 scopeid 0x10<host> loop txqueuelen 0 (Local Loopback) RX packets 6 bytes 624 (624.0 B) RX errors 0 dropped 0 overruns 0 frame 0 TX packets 6 bytes 624 (624.0 B) TX errors 0 dropped 0 overruns 0 carrier 0 collisions 0
p2p1: flags=4163<UP,BROADCAST,RUNNING,MULTICAST> mtu 1500
inet 192.168.0.100 netmask 255.255.255.0 broadcast 192.168.0.255 inet6 fe80::a00:27ff:fe08:1269 prefixlen 64 scopeid 0x20<link> ether 08:00:27:08:12:69 txqueuelen 1000 (Ethernet) RX packets 78911 bytes 113684403 (108.4 MiB) RX errors 0 dropped 0 overruns 0 frame 0 TX packets 42260 bytes 3541430 (3.3 MiB) TX errors 0 dropped 0 overruns 0 carrier 0 collisions 0
[admin@server1 ~]$
As you see, it’s named p2p1 in this case – please keep this in mind.
I will now create an Ubuntu 12.10 Server VM with 1024MB memory and a 10GB hard drive from the Ubuntu 12.10 Server iso image (which I have stored in /home/ubuntu-12.10-server-amd64.iso):
$ VBoxManage createvm --name "Ubuntu 12.10 Server" --register
In the next command we must specify the correct network interface (p2p1 in my case):
$ VBoxManage modifyvm "Ubuntu 12.10 Server" --memory 1024 --acpi on --boot1 dvd --nic1 bridged --bridgeadapter1 p2p1 $ VBoxManage createhd --filename Ubuntu_12_10_Server.vdi --size 10000 $ VBoxManage storagectl "Ubuntu 12.10 Server" --name "IDE Controller" --add ide $ VBoxManage storageattach "Ubuntu 12.10 Server" --storagectl "IDE Controller" --port 0 --device 0 --type hdd --medium Ubuntu_12_10_Server.vdi $ VBoxManage storageattach "Ubuntu 12.10 Server" --storagectl "IDE Controller" --port 1 --device 0 --type dvddrive --medium /home/ubuntu-12.10-server-amd64.iso
3.2 Importing An Existing VM
Let’s assume you have a VM called examplevm that you want to reuse on this host. On the old host, you should have a directory Machines/examplevm in the VirtualBox directory;Machines/examplevm should contain the examplevm.xml file. Copy the examplevm directory (including the examplevm.xml file) to your new Machines directory (if your user name isadmin, this is /home/admin/.VirtualBox/Machines – the result should be /home/admin/.VirtualBox/Machines/examplevm/examplevm.xml).
In addition to that copy the examplevm.vdi file from the old VDI directory to the new one (e.g. /home/admin/.VirtualBox/VDI/examplevm.vdi).
Afterwards, you must register the imported VM:
$ VBoxManage registervm Machines/examplevm/examplevm.xml
3.3 Starting A VM With VBoxHeadless
Regardless of if you create a new VM or import an old one, you can start it with the command:
$ VBoxHeadless --startvm "Ubuntu 12.10 Server"
(Replace Ubuntu 12.10 Server with the name of your VM.)
VBoxHeadless will start the VM and a VRDP (VirtualBox Remote Desktop Protocol) server which allows you to see the VM’s output remotely on another machine.
To stop a VM, run
$ VBoxManage controlvm "Ubuntu 12.10 Server" poweroff
To pause a VM, run
$ VBoxManage controlvm "Ubuntu 12.10 Server" pause
To reset a VM, run
$ VBoxManage controlvm "Ubuntu 12.10 Server" reset
To learn more about VBoxHeadless, take a look at
$ VBoxHeadless --help
4 Connecting To A VM From A Remote Desktop
4.1 Windows XP
You can use the built-in Remote Desktop Connection utility to connect to the VM:
Type in the hostname or IP address of the host (not the guest!):
And voilà, you should be connected to the VM:
4.2 Linux
On Linux desktops, you can use the rdesktop command to connect to the VM. I’m assuming you’re using a Fedora desktop here.
On Fedora, you must install rdesktop first. Open a terminal (Applications > System Tools > Terminal)…
… and become root:
$ su
Then install rdesktop…
# yum install rdesktop
… and leave the root shell:
# exit
Then type in the following command:
$ rdesktop -a 16 192.168.0.100
(192.168.0.100 is the host IP address, not the one of the guest – replace it with your own IP address or hostname; -a 16 means 16 bit colour depth.)
And voilà, you should be connected to the VM:
4.3 If The Remote Desktop Connection Doesn’t Work…
If the remote desktop connection doesn’t work, you’ve probably missed the step where I install the VirtualBox extension pack in chapter 2. Please install the extension pack now, stop your virtual machine (see chapter 3.3), and modify your virtual machine to accept remote desktop connections:
VBoxManage modifyvm "Ubuntu 12.10 Server" --vrde on
(If the extension pack is already installed when you create your virtual machine, remote desktop connections are automatically enabled.)
[alert type=”info”]
Then start your virtual machine again.
[/alert]